Neexistuje žiadny prepojený výkonový program. Chyba "Tento súbor nie je spojený s programom na vykonanie tejto akcie. Štyri možnosti: Niektoré špecifické typ súboru sa neotvorí
Dnes bola ďalšia chyba, ktorá správ bola podrobená: " Tento súbor nie je priradený k tomuto súboru." Môže existovať problém rôznymi spôsobmi, ako sa objaví, ale po inštalácii Windows 10 sa obzvlášť bežne nachádzajú, keď spustíte všetky programy. V niektorých prípadoch nie je možné otvoriť všetky základné nastavenia, napríklad chyba sa zobrazí, keď kliknete na "Konfigurácia" alebo "Prispôsobenie".
Príčiny chýb a ako sa prejavuje
Najčastejšie sa problém prejavuje nasledujúcimi príznakmi:
- Windows neotvorí vodič alebo začína, ale adresár sa nenačíta, cesty sa zobrazia nesprávne;
- Na pracovnej ploche sú štítky s bitcami, resp. Nereagujú na stlačenie;
- Keď spustíte akékoľvek systémové programy, chyby zlyhania;
- Keď používate aplikácie, nezačínajú hry, môžu zraziť, bez správy.
Chybový text jasne naznačuje, že problém je v porovnateľnom programe, ktorý by mal spracúvať akcie žiadosti. V tomto prípade nie je vhodná jednoduchá obnova združenia, pretože problém nie je s otvorením ľubovoľných formátov súborov, ale systémových aplikácií. Väčšina používateľov a administrátorov systému sa nebude zaoberať riešením situácie a jednoducho sa vráťte späť systém alebo ho preinštaluje, ale nemusí byť vôbec povinná akcia.
Oficiálne riešenie
Keď "súbor nie je priradený k tomuto súboru, program pre vykonanie" prvá vec, ktorú potrebujete odkazovať na odporúčané vývojári s riešením. Spoločnosť Microsoft už dlho uvedomuje existujúci problém, vzal si nejaké kroky na riešenie problémov.
Najprv sa odporúča skontrolovať dostupnosť aktualizácií. Väčšina počítačov s problémom nemá žiadnu aktualizáciu s kódom KB3081424. Umožňuje vám odstrániť chybu, ale môže byť potrebná dodatočná manipulácia - systémová diagnostika.
Ak chcete vyriešiť chybu, bol nástroj diagnostického nástroja dodatočne uvoľnený, ktorý automaticky kontroluje hlavné príčiny poruchy a eliminuje ich. Okrem problému so Združením vám umožní vyriešiť iné poruchy s oknami tejto povahy. Odkaz na https://www.microsoft.com/en-us/download/details.aspx?id\u003d49924.
Postup spracovania systému má najjednoduchšiu štruktúru - spustite súbor s rozšírením.Diagcab a nakonfigurujte nástroj. Po dokončení procedúry musíte počítač reštartovať. Skontrolujte, či sa vráti do objednávky, ak nie, môžete vykonať inú manipuláciu.
Úprava registra
Vo väčšine prípadov sa zlyhania v združení zaoberajú registratúrou, to znamená jeho rozbité klávesy. Mnohí sa odporúča, aby s ním okamžite zaoberali, ale keďže programy nemôžu vrátiť zdravý stav knižnice, budete musieť manuálne skontrolovať určitú hodnotu. Pri práci s registrom je dôležité zmeniť cudzie parametre a dodržať pokyny:
- Win + r a regedit;
- Rozbaľte adresár HKEY_CLASSES_ROOT;
- Teraz nájdite priečinok lnkfile;

- Zvyčajne tento priečinok jednoducho neobsahuje parameter IssHortcut, to znamená, že musí byť vytvorený manuálne. PCM na voľnom prostredí vpravo a zvoľte "Create ...", potom "parameter String", prispôsobte zodpovedajúcemu menu;

- Editor Zatvorte a reštartujte počítač.
Aj v sieti nájdete súbory obnovy registra, ktoré automaticky nahradia všetky hodnoty združenia, ale môžu obsahovať vírusy, takže riziká sa vykonáva.
Pridanie práv správcu
Niekedy je príčinou problému, že váš účet nie je počítaný pre skupinu administrátorov. V tomto prípade môžete vytvoriť nový záznam s takýmito právami alebo zmeniť názov pre aktuálny. Vytvorenie nového záznamu je jednoduchý postup, takže zvážte pridanie práv.
- Stlačte tlačidlo WIN + R a zadajte LUSRMGR.MSC LINE;

- "Miestni používatelia ..." Otvorte, v ľavej strane okna vyberte kategóriu "skupiny";
- Kliknutím na nahrávanie "administrátorov";
- Pridajte členstvo v skupine administrátorov pre aktuálny záznam kliknutím na tlačidlo "Add";
- Musíte v prázdnom okne, zadajte používateľské meno, ktoré chcete pridať do skupiny, môžete voliteľne kliknúť na "Rozšírené" a vybrať požadovaný vstup;
- Potom kliknite na tlačidlo OK a overte, či je účet pridaný správcom;

- Okrem toho by ste mali vymazať vstup z iných skupín, takže jeden profil nemá v niekoľkých pretínajúcich kategóriách.
Bohužiaľ, ale vyššie uvedené metódy nemusia pomôcť, ak sa vôbec neuvádza žiadna aplikácia. V rámci systému, nič nezostane, budete musieť použiť inštalačný disk.
Recovery s inštalačným diskom
Samozrejme, musíte do systému vložiť médium a nainštalovať ho ako hlavnú jednotku na prevzatie kliknutím na F9 počas spustenia systému Windows alebo konfigurácia priorít v systéme BIOS.
- Po spustení disku musíte začať inštalovať okná;
- Zobrazí sa okno "Inštalácia systému Windows" a pod tlačidlom inštalácie, kliknite naň;

- Potom je postup podobný inštalácii systému, významný nuanto by nemal byť nainštalovaný najnovšie balíky;
- Ďalej zadajte produktový kľúč (výhodne);
- Súhlasiť s licenčnou zmluvou;
- Ďalej, v štádiu "Výber typu inštalácie", kliknite na tlačidlo "Update".

Na konci konania sa musí register vrátiť v zdravom stave a chybou so združením ísť do minulosti.
Existuje viac radikálnych metód na obnovenie združenia, ktoré zahŕňajú preinštalovanie systému Windows alebo Roll Späť na výrobné nastavenia, ale toto je extrémny prípad, ktorý možno vykonať len v neprítomnosti pomoci z iných metód.
Ak máte otázky týkajúce sa "Čo robiť, ak sa chyba" tento súbor nezhoduje s programom "?" Môžete ich opýtať v komentároch.
Opravte chybu typu "Tento súbor nie je spojený s ..."
Ahoj všetci, na blogu stránkach, naďalej zvážiť Windows Malfunctions a dnes sa pokúsime "profitu" podivnú chybu systému, keď sa pri hraní hier alebo iných programov alebo nástrojov z vývojárov tretích strán, sa objaví okno s chybou tohto obsahu:
Tento súbor nie je spojený s programom na vykonanie tejto akcie. Nainštalujte program, alebo ak je už nainštalovaný, vytvorte zhodu pomocou komponentu ovládacieho panela "Predvolené programy"
Často sa to prejavuje:
- v neschopnosti sa dostať do akéhokoľvek adresára Windows. V tomto prípade nemôže vodič programu Windows Explorer zobraziť správne cesty do priečinkov a súborov.
- Desktop zobrazuje prázdne ikony štítkov
- kliknutím na štítky sa stanú prázdne - odznaky nereagujú na nič
- pravdepodobne sa ukázalo, že panel úloh sa rozbil: Štítky Rýchle prístupu chýbali, ikona zvuku nereaguje na myš (pre používateľov systému Windows 10)
- kontextové menu pracovnej plochy odmieta začať Personalizácia a Parametre obrazovky
- atď. atď.
Možní dôvody : Neúmyselné vymazanie práve nainštalovaných vývojármi tretích strán niektorých nastavení registra systému Windows. A pred začatím, uistite sa, že súborový systém CZEMA. Zadajte príkaz
SFC / SCANNOW.
Výsledky budú musieť čakať, ale vždy stojí. Okrem toho je konflikt a program systému niekedy sprevádzaný skutočnosťou, že Okná bez pýtania chrbát, podnik Nahrané a aplikované s vami. Spustiť Centrum aktualizácií A skontrolujte nainštalovanú prítomnosť. Má zmysel pokračovať v nasledujúcich činnostiach, ak sa tieto odporúčania skontrolujú:

Existuje niekoľko možností na riešenie problému, vrátane priečinkov, ktoré sa pri pokuse o otvorenie dvojitým kliknutím, uveďte rovnakú chybu. O každú verziu - V poriadku, a do konca článku, myslím si, že vyhráme chybu: Pozorne si prečítame a vyskúšajte všetko. Po aplikovaných zmenách reštartujte.
Možnosť Jedno: Skontrolujte register
Problém je vidieť v poškodení naraz niekoľko vetiev registra operačného systému, ktorý je spojený buď s pridružením súborov alebo poškodením systému systému. Ak chcete začať, skúste opravu parametra Isshortcut.v pobočke databázy Registry (spustite editor regedit.exealebo regulovaťpre rýchly prechod na požadovanú vetvu priamo z konzoly cmd.)
HKEY_CLASSES_ROOT LNKFILE


S najväčšou pravdepodobnosťou nemáte parameterové okno pridelené v pravej časti. Potrebujete to len vytvoriť znovu. Kliknite na pravú myš, vyberte položku Vytvorte ... – Parameter reťazca a zavolajte to meno Isshortcut.Zatvorte editor, skúste, odhlásiť.
Možnosť DVA: OPRAVA Prieskumník systému Windows
Ak zistíte, že zadaný parameter na mieste, alebo nefungoval, navrhujem tvrdšiu verziu. Opravujeme Windows Explorer a každý z nich nebudeme opraviť každý z registrov kríkov oddelene a skúste upraviť všetky pobočky, ktoré potrebujete. Ak to chcete urobiť, stiahnite si malý archív. Rozbaľte a spustite editor databázy Registry, ktorý sa nachádza v ňom, súhlasíte so zmenami v registri a reštartujte.
Tri: Obnovte priečinky a skratky
Používatelia, ktorí tiež trpeli chybou "Tento súbor nie je spojený s programom" zdieľali nástroj, ktorý im pomohol pri svojich zárukách viac ako raz. Upravil som to trochu pod "ruskými potrebami". Nie je možné ho osobne používať, ale nie sú v ňom žiadne vírusy a nestane sa presne horšie. Tam je:
Vo vnútri je malý výkonný súbor, ktorý pomôže obnoviť nastavenia priečinkov a štítkov. Mal by vám pomôcť v boji proti chybe "Tento súbor nie je spojený s programom ..."
Štyri možnosti: Niektoré špecifické typ súboru sa neotvorí
Táto možnosť poruchy nemusí byť sprevádzaná typu upozornenia "Tento súbor nie je spojený s programom ..." Vyznačuje sa tým, že špecifické typy programov prestali otvárať: hudbu, video, textové dokumenty, stránky prehliadača. Riešenie pre tento problém tiež existuje a môžete sa pokúsiť nájsť rozšírenie pre "neotvorený" súbor na tejto stránke (pre Windows 7 Presne Rolls):
https://www.winhelponline.com/blog/file-asso-fixes-for-windows-7/V podpise rozšírenia súboru nájdete údajné rozšírenie pre vaše (s niektorými mojimi komentármi), kliknite na ňou tým, že volaním kľúča databázy Registry:

Ako vidíte, dorazový riadok tabuľky sa môže dokonca obnoviť neotvorený adresár, disky a priečinky okien.
Archív je postavený, v ktorom je editor databázy Registry nabránený. Môžete ho spustiť, súhlasiť so zmenami a skontrolovať výkon. TRUE, niektorí užívatelia sa sťažujú, že sa neotvárajú: ale) Samotný editor databázy Registry a b) Archiver ... musíte použiť a pracovať odtiaľ. Bohužiaľ, bude to vyžadovať dokonalosť a vážnejšie znalosti v systéme Windows. Ale nič nie je ťažké. Kto bude mať taký problém, odhlásiť sa zo stránky spätnej väzby.
Možnosť Piaty: Windows Explorer interferuje ...
Táto možnosť tu bola, pretože priečinky Niekedy odmietnuť reagovať na dvojité tlačidlo myši. Zároveň opakujte chybové hlásenie. Ak je televízory registra z odkazov s vyššie uvedenými odsekmi nepomáhať, je predpokladom, že systémový dirigent je proti nejaký program. Skontrolujme to. Poďme sa vrátiť do registra v sekcii
HKEY_CLASSES_ROOT
a odstrániť priečinok cmd. a nájsť.:

Pokus bez reštartu Otvorte non-fungovanie pred priečinkom. Musí fungovať. Užívateľ môže dosiahnuť rovnaký efekt pomocou najobľúbenejších Windows Clearman. Takže ...
v kapitole
zadaný spis a cmd. nemali by byť uvedené. Ak nájdete, vypnite:

ak chcete zobraziť, otvorte obrázok na novej karte.
A všetci ", prosím," ďakujem. "
Úspechov všetkým.
Čítať: 10 647
 Predpokladajme, že sa rozhodnete nainštalovať / aktualizovať systém Windows 10, ale až po inštalácii / aktualizácii, máte chybu "Tento súbor nie je priradený k programu na vykonanie tejto akcie. Nainštalujte program alebo ak je už nainštalovaný, vytvorte mapovanie pomocou predvoleného komponentu ovládacieho panela programu "a zastavili ste otvor: Zobrazenie nastavení, parametre, personalizácia a TP. Musíte spočiatku pochopiť, že sa vyskytla chyba v operačnom systéme, ktorá priamo neumožňuje plne interakciu aplikácie operačného systému Windows 10. Okrem toho bez ohľadu na to, ako vytváranie združenia vám nepomôže, pretože to nebude možné , pretože sa prichádza priamo o vstavaných aplikáciách. Preto stojí za to pokúsiť použiť jeden z nasledujúcich spôsobov:
Predpokladajme, že sa rozhodnete nainštalovať / aktualizovať systém Windows 10, ale až po inštalácii / aktualizácii, máte chybu "Tento súbor nie je priradený k programu na vykonanie tejto akcie. Nainštalujte program alebo ak je už nainštalovaný, vytvorte mapovanie pomocou predvoleného komponentu ovládacieho panela programu "a zastavili ste otvor: Zobrazenie nastavení, parametre, personalizácia a TP. Musíte spočiatku pochopiť, že sa vyskytla chyba v operačnom systéme, ktorá priamo neumožňuje plne interakciu aplikácie operačného systému Windows 10. Okrem toho bez ohľadu na to, ako vytváranie združenia vám nepomôže, pretože to nebude možné , pretože sa prichádza priamo o vstavaných aplikáciách. Preto stojí za to pokúsiť použiť jeden z nasledujúcich spôsobov: Metóda číslo 1.
Snažíme sa vrátiť Windows 10 do pôvodného stavu, kde uložíme všetky osobné údaje, súbory a parametre. Ale ako rozumiete - toto je najviac extrémny prípad a stojí za to použiť, ak nepomôžete nižšie opísané.
Metóda číslo 2.
Táto chyba je veľmi často nájdená, a preto je známe spoločnosti Microsoft, čo vám umožňuje urobiť: Skontrolujte všetky kumulatívne aktualizácie (musia byť úplne nainštalované). Často sa chyba vyrieši, ak nastavíte náplasť KB3081424.
Ak ste po kontrole OS, nenašli ste nezmešnú a neinštalovali aktualizácie, je potrebné prejsť na nasledujúci spôsob, ako odstrániť chybu.
Metóda číslo 3.
Vlastne chyba "Tento súbor nie je spojený s programom na vykonanie tejto akcie ..." Diagnostický nástroj bol veľmi dobre známy, ktorý môže a s ním produkovať plnohodnotnú operačnú diagnostiku na identifikáciu príčiny chyby a odstrániť ju.
Urobíme začiatok súboru s názvom "Cssemerg67758.diagcab", po ktorom sa len sledujeme všetky pokyny na použitie tohto užitočnosti. Akonáhle užitočnosť dokončí skenovanie systému, budete musieť reštartovať OS a vykonať stav existujúceho problému.
Ak problém zmizol a aplikácie sa začali otvárať, potom už nemôžete robiť nič, ak chyba zostáva, potom prejdite na ďalšiu cestu.
Metóda číslo 4.
V tomto kroku, pridáte svoj účet na skupinu administrátorov, ktorá vám umožní odstrániť chybu.
Kliknite na kombináciu "HOT KEYS" WIN + R \u003e\u003e\u003e Teraz zadajte príkaz "LUSRMGR.MSC" (bez úvodzoviek) \u003e\u003e\u003e Kliknite na "OK" \u003e\u003e\u003e a sledujte, ako sa otvorí okno s miestnymi používateľmi:

Akonáhle "miestne používateľské okno" otvorí, v jeho ľavej strane musíte vybrať položku "Group" a na pravej strane, nájdeme skupinu s názvom "Administrátori", po ktorom ho otvorte:

V novom okne zvoľte "Add":

Teraz zadajte názov vášho účtu. Ak neviete, čo je potrebné zadať, kliknite na tlačidlo "Rozšírené":

Teraz klikni na "Hľadať", potom, čo je vo výsledkoch vyhľadávania potrebné všimnúť si aktuálny účet a kliknite na "OK":

Akonáhle je váš účet pridaný do predtým prázdnych "mien vybraných objektov", musíte kliknúť na "OK":

Teraz sa váš účet stal súčasťou administratívnej skupiny používateľov v systéme OS Windows 10. Zostáva len kliknúť na "OK".
Táto príručka je použiteľná, ak po inštalácii systému Windows 10 ste zistili, že nie je možné otvoriť parametre ani nastavenia displeja alebo personalizáciu, a na obrazovke sa zobrazí nasledujúce chybové hlásenie: "Tento súbor nezodpovedá programu na vykonanie tejto akcie. Nainštalujte program alebo ak je už nainštalovaný, vytvorte mapovanie pomocou predvoleného komponentu ovládacieho panela programu. "
Z textu chyby sa zistí, že aplikácia / program, ktorý sa pokúšate otvoriť, nie je porovnaný so svojím vzájomne závislým programom. Vytvorenie združenia v tomto prípade nie je možné diskutovať, pretože je to problém s vstavanými aplikáciami. Tak potom to vyriešiť? Môžete napríklad vrátiť systém Windows 10 na pôvodný stav s uchovávaním osobných súborov a parametrov. Je však vo väčšom extrémnom prípade, ak nepomôžu žiadne iné metódy, vrátane tých, ktoré sú opísané nižšie.
Metóda 1 - Inštalácia aktualizácií / pomocou automatického odstraňovania problémov
Spoločnosť Microsoft si je dobre vedomá tohto problému, takže je logické, že prvé dve korekcie ponúkali samotnú spoločnosť. Najprv skontrolujte, či máte všetky akumulatívne aktualizácie. Najmä na väčšine počítačov s Windows 10 je tento problém vyriešený inštaláciou náplasti s identifikačným kódom KB3081424.
Ak sú nainštalované všetky aktualizácie, ale problém stále existuje, vyskúšajte diagnostický nástroj, ktorý bol spoločnosť Microsoft vydaná na boj proti tomu a niektoré ďalšie chyby. Môžete si ho stiahnuť takto:
Stiahnuť Diagnostický nástroj
Spustite súbor CSSEMERG67758.diagcab a postupujte podľa pokynov na obrazovke. Keď sprievodca odstraňovaním problémov dokončí svoju prácu, reštartujte počítač a skontrolujte stav problému. Ak to nie je viac, vynikajúce. Ak to nepomôže odstrániť ho, potom skúste druhý spôsob.
Metóda 2 - Pridanie účtu do skupiny administrátorov
Príčinou tejto chyby môže byť absencia vášho účtu v skupine administrátorov. Ak áno, stlačte + R na klávesnici a vykonajte príkaz lusrmgr.msc. V dialógovom okne "RUN" otvoríte okno lokálnych používateľov a skupín.

V ľavej časti okna vyberte "Skupiny", nájdite skupinu "Administrátori" vpravo a otvorte ho dvojitým stlačením.

V okne, ktoré sa otvorí, kliknite na položku Pridať.

V nasledujúcom okne zadajte názov účtu. Ak si nie ste istí, čo presne potrebujete zadať, kliknite na tlačidlo "Rozšírené".
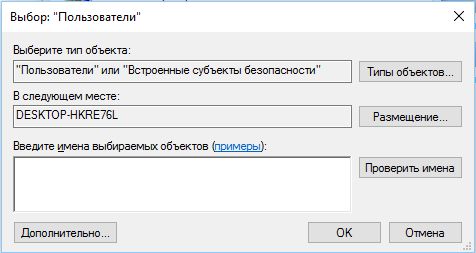
Kliknite na "Hľadať", začiarknite svoj účet v výsledkoch vyhľadávania a kliknite na tlačidlo OK.

Ak bol účet úspešne pridaný do poľa "Názvy voliteľných objektov", kliknite na tlačidlo OK.
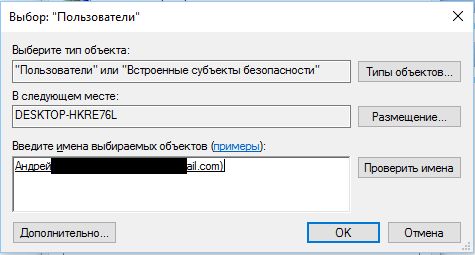
Potom sa účet stane súčasťou administratívnej skupiny. Kliknutím na tlačidlo OK zatvorte okno.

Teraz vymažte svoj účet z iných skupín v okne miestnych používateľov a skupín. Po dokončení reštartujte počítač. Problém musí byť vyriešený.
Dial inštalácie alebo aktualizácie systému Windows 10 Niektorí používatelia sa musia vysporiadať s nepríjemnou chybou, ktorá sa prejavuje skutočnosťou, že pri pokuse o otvorenie systémových parametrov na obrazovke sa zobrazí správa "Tento súbor nie je spojený s programom na vykonanie tejto akcie". Pri otváraní nastavení obrazovky alebo personalizácie sa môže vyskytnúť podobná chyba.
Riešenie je ponúkané priamo v okne popisu chyby. Užívateľ je vyzvaný, aby vytvoril program alebo ak je už nainštalovaný, vytvorte ho porovnanie (Association). Bolo účinné, ak by to bolo o aplikáciách tretích strán, ale keďže je potrebné mať zamestnancov so zamestnancami, združenie nebude fungovať.
Diagnostika a overovanie aktualizácií
Môžete sa pokúsiť vyriešiť tento problém dva alebo dokonca tri spôsoby. Je pozoruhodné, že opísaná chyba je dobre známa spoločnosti Microsoft. Problém môže byť v nestabilných aktualizáciách Windows, takže prvá vec, ktorú potrebujete na kontrolu, či sú všetky najnovšie aktualizácie naozaj nainštalované v počítači. Zvlášť poznámka, ak máte komponent s kódom KB3081424. Ak nie, nainštalujte ho, - vo väčšine prípadov vám umožní opraviť chybu zhody.
Môžete tiež odporučiť pomocou automatického riešenia problémov Diagnostický nástroj, sťahovanie, ktoré môžete prepojiť v dolnej časti. Všetko, čo potrebujete, je len spustiť súbor rozšírenia diagcab. A postupujte podľa pokynov diagnostického sprievodcu, po ktorom môžete reštartovať počítač.
Pridanie účtu v admihroup
Ďalšou možnou príčinou chyby môže byť absencia vášho účtu v skupine administrátorov. Opraviť to nasledovne. Tím lusrmgr.msc. Otvorte okno "Miestni používatelia a skupiny"V ľavom stĺpci Zvýraznite katalóg "Skupiny"a vpravo -, potom ho otvorte dvojitým kliknutím.

V okne vlastností, ktoré sa zobrazí, stlačte

A zadajte názov svojho účtu v okne okna. Ak chcete odstrániť chybu pri písaní, kliknite na tlačidlo "Skontrolujte mená".

