Inštalácia mongodb. Inštalácia MongoDB na Ubuntu. Inštalácia ovládačov MongoDB
MongoDB je systém správy databáz, ktorý sa výrazne líši od MySQL. Hlavný rozdiel je v tom, že v MySQL sú dotazy písané v SQL, zatiaľ čo v MongoDB sú písané v BSON (binárny JSON). To znamená, že prácu s týmto systémom je možné vykonávať najmä prostredníctvom JavaScriptových výrazov.
MongoDB obsahuje aj vlastnú utilitu na vykonávanie príkazov zameraných na prácu s databázou. V tejto sérii článkov sa budeme zaoberať nasledujúcimi témami:
- Inštalácia a spustenie MongoDB v systéme Windows
- Práca s MongoDB cez konzolu
- Integrácia MongoDB a
Pre vývojárov je ľahké rýchlo sa zoznámiť s Mongo, ak poznajú JSON. Tento formát používa výrazy, ktoré pozostávajú z párov kľúč: hodnota.
Prečo MongoDB
Medzi netabuľkovými DBMS sa veľa používateľov rozhodne pre MongoDB. Po prvé, tento systém je možné nainštalovať na takmer všetky operačné systémy (Windows, OSX, Linux). Po druhé, projekt sa stále aktívne vyvíja a vývojový tím zverejňuje aktualizácie so závideniahodnou frekvenciou. Tiež sa mi zdá, že MongoDB poskytuje dobrú dokumentáciu pre začiatočníkov.
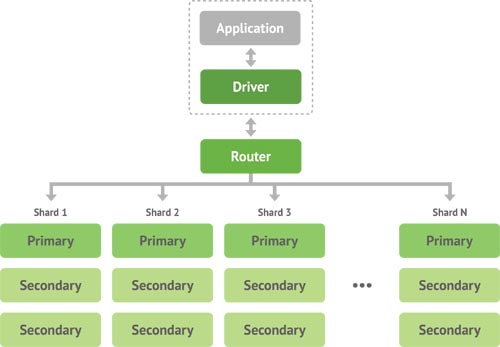
MongoDB je vhodnejšie, keď môžu byť tabuľky reprezentované ako objekty. Takéto systémy sa podľa mňa najlepšie využívajú pri vývoji aplikácií pre mobilné zariadenia. V tomto ohľade poskytuje Mongo samostatné knižnice pre iOS aj Android.
Ďalší silný argument v prospech MongoDB: s týmto systémom môžete pracovať v mnohých programovacích jazykoch, ako sú C/C++, Python, Rubym Perl, .NET a dokonca aj Node.js.
MongoDB je skutočným riešením, ak chcete ustúpiť od SQL a vyskúšať niečo nové.
Kľúčová terminológia
Než začneme inštalovať MongoDB, pochopme základné pojmy.
Podobne ako MySQL, aj MongoDB môže obsahovať veľa databáz, len namiesto tabuliek obsahujú „kolekcie“.
Zbierka je niečo ako tabuľka, len bez stĺpcov. Namiesto toho každý riadok obsahuje sady záznamov v kľúči formulára: hodnota.
Príklad:
V rámci kolekcie Používatelia môže existovať záznam s kľúčmi meno a priezvisko. Zároveň môže tá istá zbierka obsahovať záznam s rôznymi kľúčmi: meno, priezvisko, e-mail, narodenie (narodeniny). Tu je MongoDB flexibilný.
Každý z týchto záznamov alebo riadkov sa nazýva „dokument“, ale nie je to ten istý dokument ako .txt alebo .. Tento záznam je uložený v pamäti vo formáte JSON.
Príklad:
Povedzme, že máme v zbierke 500 dokumentov. Ako už bolo spomenuté, každý z nich môže obsahovať rôzne polia. Jediné pole, ktoré by mal mať každý záznam, je jedinečný identifikátor (id), ktorý sa pridáva automaticky.
Táto terminológia môže byť na prvý pohľad neznáma. Všetko bude oveľa jasnejšie, keď uvidíte prácu s DBMS v praxi.
Inštalácia MongoDB na Windows
Najprv si stiahnite archív MongoDB pre win32 alebo win64.
Stiahnutý archív rozbalíme a umiestnime napríklad na disk C, do adresára mongodb. Okrem toho sa uistite, že adresár bin je prístupný na C: \ mongodb \ bin.
Ďalej si v nastaveniach nášho OS napíšeme cestu k priečinku bin, aby sme sa k .exe súborom tohto priečinka dostali odkiaľkoľvek. Takže klikneme pravým tlačidlom myši na Počítač - Vlastnosti. V zozname vľavo vyberte položku „Rozšírené parametre systému“:
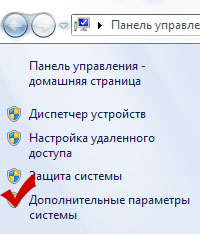
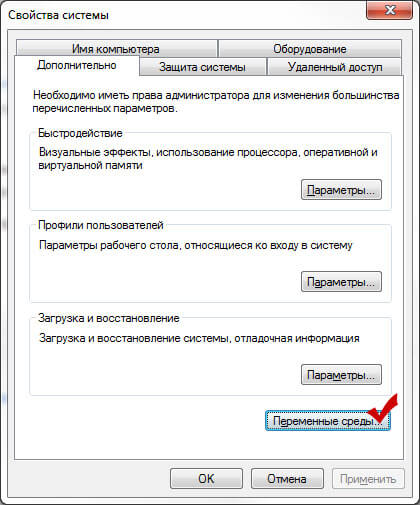
V okne, ktoré sa otvorí, vyhľadajte systémovú premennú Path. Klikneme naň dvakrát. V poli "hodnota premennej" prejdite na úplný koniec a vložte znak ";" a zadajte cestu k adresáru bin:
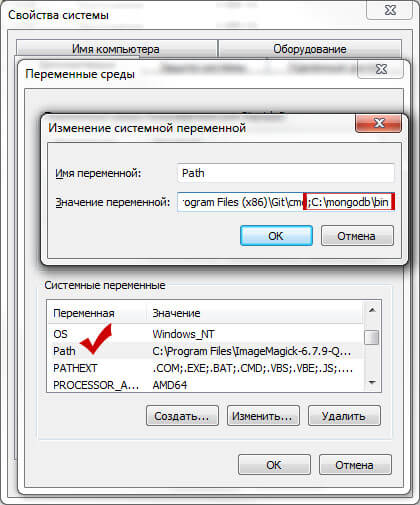
Dobre! Stlačíme "ok" ... a prejdeme na ďalší krok.
Najprv si musíme vytvoriť adresár, kde budú naše databázy uložené. Napríklad C: \ databases. Vytvárame tento priečinok.
Echo logpath = C: \ mongodb \ log \ mongo.log> C: \ mongodb \ mongod.cfg
Tento príkaz vytvorí špeciálny protokolový súbor a konfiguračné nastavenia pre službu.
Mongod --config C: \ mongodb \ mongod.cfg --install
Pred spustením upravíme súbor mongod.cfg, pridáme nastavenie dbpath – cestu k priečinku s našimi databázami. V mojom prípade by po úprave súboru mal jeho obsah vyzerať asi takto:
Logpath = C: \ mongodb \ log \ mongo.log dbpath = C: \ databázy
Vráťte sa na príkazový riadok a spustite službu MongoDB:
Čistý štart MongoDB
Ak chcete skontrolovať, či sa služba spustí automaticky, stlačte kombináciu klávesov „windows + r“, napíšte „services.msc“ a stlačte tlačidlo OK.
V zozname služieb hľadáme MongoDB a ak jeho typ spustenia nie je automatický, nastavte túto položku po kliknutí pravým tlačidlom myši a výbere „vlastnosti“.
Teraz, keď sme vytvorili službu, ktorá spustí MongoDB, keď zapneme počítač, už to nemusíme robiť ručne.
Ak chcete skontrolovať, či MongoDB funguje, otvorte príkazový riadok a napíšte:
Zobraziť dbs
V odpovedi by ste mali vidieť takýto riadok:
Miestne (prázdne)
Výsledok
MongoDB je teda nainštalovaný a nakonfigurovaný. V ďalšej časti sa pozrieme na základné príkazy pre prácu s týmto DBMS.
MongoDB je open source systém správy databáz NoSQL, ktorý je široko používaný v moderných aplikáciách. V tomto článku popíšeme proces inštalácie MongoDB na váš server na použitie v produkčnom prostredí.
V čase tohto zverejnenia ešte neboli aktualizované balíčky MongoDB z oficiálnych repozitárov Ubuntu 16.04, aby používali nový systém systemd init. Používanie MongoDB nainštalovaného s týmito balíkmi na novom serveri so systémom Ubuntu 16.04 vyžaduje dodatočné nastavenie pre MongoDB ako systémovú službu, ktorá sa spustí automaticky pri spustení servera.
Pred inštaláciou
Ak chcete postupovať podľa pokynov v tomto článku, potrebujete server Ubuntu 16.04 nakonfigurovaný podľa našich pokynov vrátane nastavenia používateľa bez oprávnenia root.
Krok 1 – Pridanie úložiska MongoDB
MongoDB je k dispozícii zo štandardných repozitárov Ubuntu, na inštaláciu najnovších verzií sa však odporúča použiť oficiálny repozitár MongoDB. V tomto kroku pridáme toto úložisko na náš server.
Ubuntu overuje pravosť balíkov overením podpisov kľúča GPG, takže najprv musíme importovať oficiálny kľúč úložiska MongoDB.
- sudo apt-key adv --keyserver hkp: //keyserver.ubuntu.com: 80 --recv EA312927
Po úspešnom importovaní kľúča uvidíte nasledujúci výstup:
Gpg: Celkový počet spracovaných: 1 gpg: importovaný: 1 (RSA: 1)
Ak to chcete urobiť, spustite nasledujúci príkaz:
- echo "deb http://repo.mongodb.org/apt/ubuntu xenial / mongodb-org / 3.2 multiverse" | sudo tee /etc/apt/sources.list.d/mongodb-org-3.2.list
Po pridaní úložiska musíme aktualizovať zoznam balíkov.
- aktualizácia sudo apt-get
Krok 2 - Inštalácia MongoDB
Teraz môžeme nainštalovať balíčky MongoDB.
- sudo apt-get install -y mongodb-org
Tento príkaz nainštaluje niekoľko balíkov obsahujúcich najnovšiu stabilnú verziu MongoDB, ako aj niektoré konfiguračné nástroje servera MongoDB.
Aby sme mohli spustiť MongoDB ako službu Ubuntu 16.04, musíme vytvoriť súbor jednotky popisujúci túto službu. Jednotkové súbory povedať systemd, ako spravovať súvisiace zdroje. Najbežnejším typom súboru jednotky je služby, ktorý označuje, ako spustiť a zastaviť konkrétnu službu. Tento súbor tiež uvádza, či sa má príslušná služba spustiť pri štarte systému a tiež, či je služba závislá od iného softvéru.
Vytvoríme súbor jednotky na správu služby MongoDB. Vytvorte konfiguračný súbor mongodb.service v adresári / etc / systemd / system pomocou nano alebo iného textového editora.
- sudo nano /etc/systemd/system/mongodb.service
Do tohto súboru vložte nasledujúci text, uložte ho a zatvorte.
/etc/systemd/system/mongodb.service
Popis = Vysokovýkonná databáza orientovaná na dokumenty bez schém After = network.target Používateľ = mongodb ExecStart = / usr / bin / mongod --quiet --config /etc/mongod.conf WantedBy = multi-user.target
Tento súbor má jednoduchú štruktúru:
oddiel Jednotka popis služby MongoDB a jej závislostí, ktoré musia byť splnené pred spustením služby. V našom prípade MongoDB vyžaduje na spustenie sieťové pripojenie, preto sme zadali direktívu network.target.
oddiel servis popisuje parametre pre spustenie služby. Direktíva User určuje, že služba bude spustená v mene užívateľa mongodb, a direktíva ExecStart špecifikuje príkaz na spustenie servera MongoDB.
Posledná sekcia Inštalácia povie systemd, kedy má automaticky spustiť službu. Parameter multi-user.target nastavuje štandardnú postupnosť spúšťania, čo znamená, že server sa automaticky spustí počas procesu zavádzania.
- sudo systemctl spustiť mongodb
Tento príkaz po dokončení nevypíše nič do konzoly. Na overenie úspešného spustenia služby môžeme použiť systemctl.
- sudo systemctl stav mongodb
Posledná vec, ktorú musíte urobiť, je povoliť automatické spustenie MongoDB pri štarte systému.
- sudo systemctl povoliť mongodb
Server MongoDB je teraz nakonfigurovaný a spustený a môžete ho ovládať pomocou príkazu systemctl (napr. sudo systemctl mongodb stop, sudo systemctl mongodb start).
Krok 3 – Konfigurácia brány firewall (voliteľné)
Ak ste postupovali podľa našich pokynov a na svojom serveri ste nakonfigurovali bránu firewall, server MongoDB nebude dostupný z internetu.
Ak plánujete používať server MongoDB iba lokálne s aplikáciami spustenými na rovnakom serveri, potom je toto najbezpečnejšie a najviac odporúčané nastavenie. Ak chcete pristupovať k serveru MongoDB cez internet, musíte v ufw nastaviť prichádzajúce pripojenia.
Ak chcete odkiaľkoľvek povoliť prístup k MongoDB na predvolenom porte 27017, môžete použiť príkaz sudo ufw allow 27017. Povolenie vzdialeného internetového prístupu k serveru MongoDB s predvolenými nastaveniami poskytuje úplný prístup k databázovému serveru.
Najčastejšie by sa k MongoDB malo pristupovať iba z konkrétnych aplikácií hostených na iných známych serveroch. Aby sme to dosiahli, môžeme povoliť prístup k predvolenému portu MongoDB, pričom uvedieme adresy IP serverov, ktoré sa môžu pripojiť k MongoDB.
- sudo ufw povoliť z your_other_server_ip / 32 na ľubovoľný port 27017
Nastavenia brány firewall ufw môžete skontrolovať pomocou nasledujúceho príkazu.
- stav sudo ufw
Vo výstupe by ste mali vidieť, že prevádzka je povolená na porte 27017. Ak sa rozhodnete povoliť prenos iba z určitých adries IP, namiesto slova sa zobrazia tieto adresy IP Kdekoľvek.
Stav: aktívny Do akcie Od - ------ ---- 27017 ALLOW Anywhere OpenSSH ALLOW Anywhere 27017 (v6) ALLOW Anywhere (v6) OpenSSH (v6) ALLOW Anywhere (v6)
Popis pokročilejších nastavení firewallu nájdete v článku.
Záver
Podrobnejšie pokyny na inštaláciu a konfiguráciu MongoDB nájdete v.
25. júna 2013
Rozhodol som sa zoznámiť sa s NoSQL databázami. Na zoznámenie som sa rozhodol vybrať MongoDB, tk. vybral si tento konkrétny DBMS, pretože som sa s ním často stretával v článkoch na rôznych blogoch. Ak ste sa pre niečo rozhodli, je lepšie to dlho neodkladať, čo som vlastne aj urobil. Akékoľvek zoznámenie sa so softvérom začína jeho inštaláciou, ktorá bude popísaná nižšie. Nainštalujeme ho ako službu Windows.
1. Najprv si musíte stiahnuť distribúciu z oficiálnej stránky: http://www.mongodb.org/downloads
2. Po stiahnutí archívu ho rozbaľte do adresára, napríklad g: \ webservwe \ mongodb (adresár bin by sa mal nachádzať v tomto adresári)
3. Pre databázové súbory vytvorte dátový adresár (g: \ webservwe \ mongodb \ data)
4. V adresári g: \ webservwe \ mongodb vytvorte súbor mongod.cfg s nasledujúcim obsahom:
Logpath = g: \ webserver \ mongodb \ log \ mongo.log dbpath = G: \ webserver \ mongodb \ data
5. V príkazovom riadku spustenom ako správca vykonajte nasledujúci príkaz:
G: \ webserver \ mongodb \ bin \ mongod.exe –config G: \ webserver \ mongodb \ mongod.cfg –install
6. Nakoniec kontrola práce:
Spustite klienta mongo.exe a napíšte nasledujúce príkazy:
Db.test.save ((a: 1)) db.test.find ()
Na obrazovke by sa malo zobraziť niečo takéto:
("_id": ObjectId ("51c89ca80db214128714caca"), "a": 1)
|MongoDB je bezplatný a open source systém správy databáz NoSQL, ktorý je dnes veľmi obľúbený u webových vývojárov. Tento tutoriál vás prevedie inštaláciou MongoDB na server Ubuntu 16.04 pre produkčné prostredie.
V čase písania tohto článku ešte nebol vydaný oficiálny balík MongoDB pre Ubuntu 16.04, článok používa balík pre Ubuntu 14.04. Preto po inštalácii MongoDB budete musieť povoliť program ako službu systemd (staré balíky to nerobia automaticky, pretože Ubuntu 14.04 používa iný init systém). Ak používate balík pre Ubuntu 16.04, nemusíte to robiť.
Poznámka: Pri aktualizácii balíka MongoDB na verziu 16.04 budete pravdepodobne musieť odstrániť súbor jednotky vytvorený v tomto návode (časť 2), aby ste sa vyhli konfliktom balíkov. S aktualizáciou by už nemali byť žiadne problémy. Ak si však nie ste istý a nechcete to riskovať, odporúčame vám počkať, kým vyjde oficiálny balík pre Ubuntu 16.04.
Požiadavky
- Nakonfigurovaný server Ubuntu 16.04 (nájdete tu pokyny na úvodné nastavenie servera).
- Používateľ bez oprávnenia root s prístupom k príkazu sudo.
Krok 1 – Pridanie úložiska MongoDB
MongoDB je už súčasťou repozitárov balíkov Ubuntu, ale oficiálny repozitár MongoDB poskytuje aktuálnejšiu verziu programu. Ubuntu overuje softvérové balíky pomocou kľúčov GPG, takže najprv musíte importovať oficiálny kľúč úložiska MongoDB. Ak to chcete urobiť, spustite:
sudo apt-key adv --keyserver hkp: //keyserver.ubuntu.com: 80 --recv EA312927
Po úspešnom importovaní kľúča uvidíte na obrazovke nasledovné:
gpg: Celkový počet spracovaných: 1
gpg: importované: 1 (RSA: 1)
Potom musíme pridať MongoDB do zoznamu balíkov, aby správca balíkov apt vedel, odkiaľ stiahnuť súbory.
Ak chcete vytvoriť súbor zoznamu pre MongoDB, zadajte:
sudo echo "deb http://repo.mongodb.org/apt/ubuntu trusty / mongodb-org / 3.2 multiverse" | sudo tee /etc/apt/sources.list.d/mongodb-org-3.2.list
Potom musíte aktualizovať index balíkov.
aktualizácia sudo apt-get
Krok 2 - inštalácia MongoDB
Teraz môžete nainštalovať MongoDB:
sudo apt-get install -y --allow-unauthenticated mongodb-org
Poznámka: Balíky použité v tomto návode nezodpovedajú štandardom podpisu Ubuntu 16.04, takže počas inštalácie sa používa dodatočný príznak —allow-unauthenticated.
Tento príkaz nainštaluje niekoľko balíkov vrátane najnovšej dostupnej verzie MongoDB a užitočných nástrojov na správu pre server MongoDB.
Ak chcete spustiť MongoDB ako službu na Ubuntu 16.04, musíte vytvoriť ďalší súbor jednotky. Tento súbor informuje init system systemd, ako spravovať konkrétny prostriedok. Služby sú najbežnejším typom súborov jednotiek, ktoré definujú závislosti a parametre na spustenie a zastavenie programu.
Vytvorte takýto súbor pre MongoDB. Súbor bude pomenovaný
mongodb.service a uložené v / etc / systemd / system.
sudo nano /etc/systemd/system/mongodb.service
Do súboru vložte nasledujúci kód:
Popis = Vysokovýkonná databáza orientovaná na dokumenty bez schém
Po = sieť.cieľ
Používateľ = mongodb
ExecStart = / usr / bin / mongod --quiet --config /etc/mongod.conf
WantedBy = multi-user.target
Štruktúra tohto súboru je jednoduchá:
- Sekcia Unit obsahuje prehľad (čitateľný popis služby) a závislosti MongoDB. V tomto prípade MongoDB závisí od network.target.
- Sekcia Služba definuje spôsob spustenia tejto služby. Direktíva User špecifikuje používateľa, s ktorým sa služba spustí (v tomto prípade je to mongodb) a ExecStart špecifikuje príkazy, pomocou ktorých sa spustí server MongoDB.
- Posledná sekcia Install určuje, kedy má systemd automaticky spustiť službu; multi-user.target - štandardná spúšťacia sekvencia (služba sa spustí spolu so serverom).
Ak chcete spustiť novú službu, zadajte:
sudo systemctl spustiť mongodb
Tento príkaz nevráti žiadny výstup. Ak chcete overiť, či je služba spustená, zadajte:
sudo systemctl stav mongodb
mongodb.service – Vysokovýkonná databáza orientovaná na dokumenty bez schém
Načítané: načítané (/etc/systemd/system/mongodb.service; povolené; prednastavené výrobcom: povolené)
Aktívne: aktívne (v prevádzke) od Po 2016-04-25 14:57:20 EDT; pred 1 min 30 s
Hlavné PID: 4093 (mongod)
Úlohy: 16 (limit: 512)
Pamäť: 47,1M
CPU: 1,224s
CGroup: /system.slice/mongodb.service
└─4093 / usr / bin / mongod --quiet --config /etc/mongod.conf
Teraz musíte povoliť automatické spustenie tejto služby.
sudo systemctl povoliť mongodb
Služba MongoDB je teraz v prevádzke. Službu je možné ovládať pomocou príkazov systemctl:
sudo systemctl mongodb stop
spustenie sudo systemctl mongodb
Krok 3 - konfigurácia brány firewall
Záver
MongoDB je teraz nainštalovaný a nakonfigurovaný. Ďalšie pokyny na prácu s MongoDB nájdete v našom.
Značky:,Mongo je databázový systém s otvoreným zdrojom bez schémy, ktorý sa veľmi líši od populárnejšieho MySQL. Najdôležitejším rozdielom je, že MySQL sa skladá z dotazov SQL, zatiaľ čo MongoDB je zameraný na BSON (Binary JSON).
To znamená, že väčšina funkcií je prístupná priamo cez hodnoty javascriptu.
Mongo však prichádza s vlastným rozhraním na spúšťanie príkazov priamo vo vašej databáze. V tomto návode chceme urobiť nasledovné:
* Vysvetlite kroky nastavenia vášho systému (Windows a Mac) a spustenia Mongo,
* Tímová práca v Mongo (už čoskoro)
* Konfigurácia MongoDB pomocou PHP (už čoskoro)
Weboví vývojári budú Mongo skutočne milovať, ak sú s ním oboznámení. Tento jazyk založený na javascripte sa zameriava na objekty, ktoré obsahujú páry kľúč – hodnota.
To sa mierne líši od bežných SQL tabuliek, ktoré sa skladajú z údajov vo forme riadkov a stĺpcov. MongoDB je však stále pôsobivý databázový systém, ktorý by ste sa určite mali naučiť a vyskúšať.
Okrem Monga existuje niekoľko ďalších, ktoré môžete vyskúšať. Osobne sme o tomto projekte počuli len pozitívne ohlasy a navyše je podporovaný mnohými operačnými systémami (Windows, OSX, Linux) a vývojový tím nás naďalej pravidelne teší novými vydaniami.
Inštalácia Mongo na Mac OS X
Nastavenie MongoDB na Macu je oveľa jednoduchšie ako na Windowse. Cez príkazový riadok (alebo terminál) spustíme niekoľko príkazov na získanie najnovších verzií MacPortov. Online dokumentácia nám ponúka, kde sú nám poskytnuté rovnaké informácie.
Najprv skontrolujeme a aktualizujeme najnovšiu verziu. Do príkazového riadku zadajte nasledovné:
Samoaktualizácia portu sudo
Prípadne môžete pridať značku ladenia, takže výstup bude vyzerať takto:
Sudo port -d selfupdate
Proces môže trvať niekoľko minút, pretože prebieha sťahovanie a inštalácia.
Po dokončení tejto aktualizácie nám stačí spustiť jeden riadok na príkazovom riadku. To nám prinesie najnovšie súbory knižnice MongoDB a umiestni ich vedľa iných systémových závislostí.
Inštalácia portu mongodb
Tento proces môže trvať 10-15 minút, aj keď máte rýchly internet. Inštalácia bude chvíľu trvať, ale mala by byť rýchlejšia, ale určite počkajte na spustenie terminálu.
Potom by ste mali byť schopní spustiť server pomocou príkazu:
Mongod
Všetko by malo končiť frázou „čakanie na spojenia na porte 27017“ (čakanie na spojenia na porte 27017).
To znamená, že naša databáza funguje správne. Môžete to otestovať zadaním http: // localhost: 28017 / do prehliadača. MongoDB poskytuje malé webové rozhranie, ktoré vám umožní získať informácie o vašich databázach a inštalácii.
A posledná zaujímavá vec je proces vynútenia načítania MongoDB, keď je počítač zapnutý. Hunter Ford zverejnil na svojej webovej stránke, čo je hlavný kód prezentovaný tu. Implementáciou vynúteného načítania nemusíte mať okno príkazového riadka otvorené pre vývoj.
Najprv si musíte stiahnuť, rozbaliť a presunúť tento dokument (Stiahnuté: 52) v / Library / LaunchDaemons / t.j. mali by ste skončiť s /Library/LaunchDaemons/org.mongo.mongod.plist.
Potom v termináli vytvorte malý protokolový súbor a adresár pre nové systémové údaje:
Sudo touch /var/log/mongodb.log
sudo mkdir / var / lib / mongodb
Nakoniec spustite nasledujúce príkazy na konfiguráciu spúšťača. Môžete vystaviť počítač reštartu po procese, aby ste skontrolovali, či Mongo bude po reštarte správne fungovať.
Koreň sudo chown: wheel /Library/LaunchDaemons/org.mongo.mongod.plist
sudo launchctl load /Library/LaunchDaemons/org.mongo.mongod.plist
sudo launchctl štart org.mongo.mongod
Nainštalujte Mongo na Windows
Pri pokuse o spustenie MongoDB bez účtu správcu sme narazili na vážne problémy. Nie je to také ťažké, ak máte k dispozícii možnosť „Otvoriť s právami správcu“.
Ale ak môžete, stačí zadať tento príkaz a reštartovať počítač. Po reštarte si všimnete, že na autorizáciu môžete vybrať účet správcu.
Správca sieťových používateľov / aktívny: áno
Ak narazíte na problémy, MongoDB má vynikajúci nástroj navrhnutý špeciálne pre používateľov systému Windows. Ak chcete získať kópiu, otvorte, kde uvidíte verziu systému Windows. V čase písania tohto článku bolo najnovšie stabilné vydanie MongoDB 2.2.0: odtiaľto si môžete stiahnuť verziu a tu -.
Všetky tieto súbory musíme umiestniť priamo do adresára C: \ mongodb \. To znamená, že po dokončení sťahovania rozbaľte archív a otvorte priečinky, kým sa nedostanete k / bin / s niekoľkými súbormi. Vyberte všetky tieto súbory, vystrihnite ich a vložte do nového adresára C: \ mongodb \.
Teraz v tomto priečinku, okrem \bin \, vytvorte nový priečinok "log", kde budeme ukladať všetky protokolové súbory nášho systému MongoDB. Potrebujeme tiež vytvoriť dva externé priečinky na ukladanie údajov: C: \ data \ a C: \ data \ db \.
A práve tu môže spôsobiť problém používanie iného než správcovského účtu. Otvorte príkazový riadok a spustite cd C: \ mongodb \ bin.
Teraz musíme spustiť mongod.exe, ale po spustení si všimnete, že operácia zamrzne pri počúvaní pripojení. V skutočnosti nie je zamrznutý, Mongo sme spustili priamo z terminálu.
To vás bude nudiť, takže poďme spustiť príkaz, ktorý nastaví Mongo na automatické spustenie ako služba Windows.
> echo logpath = C: \ mongodb \ log \ mongo.log> C: \ mongodb \ mongod.cfg
Prvý príkaz vytvorí protokolový súbor a konfiguráciu pre službu. Toto sa nevyžaduje, ale odporúča sa, aby ste to mohli urobiť ako správca databázy.
Teraz spustite nasledujúce 2 riadky kódu v termináli, aby ste vytvorili službu a spustili ju.
> C: \ mongodb \ bin \ mongod.exe --config C: \ mongodb \ mongod.cfg --install
> čistý štart MongoDB
Ak ste nenarazili na žiadne chyby, potom je všetko vykonané správne!
Skontrolujte, či je služba aktívna. Môžete to urobiť otvorením ponuky Štart (Windows + R) a zadaním services.msc.
Tento príkaz pred vami otvorí zoznam aktívnych služieb a ak rolujete nadol, uvidíte Mongo DB v stave „aktívny“ a spustíte typ „automaticky“.
Na Macu máte prístup k Mongo terminálu priamo z príkazového riadku. Zmeňte adresáre na C: \ mongodb \ bin \ a zadajte mongo, potom stlačte kláves Enter.
Teraz by ste mali mať prístup priamo k serveru MongoDB. Teraz môžete spúšťať príkazy Mongo na vytváranie databáz, kolekcií, hosťovanie nových údajov alebo úpravu starých údajových záznamov.
Ak chcete zobraziť zoznam všetkých aktuálnych databáz na serveri, spustite nasledujúci riadok:
> zobraziť dbs
Zostaňte v obraze!
To je na dnes všetko! Dúfajme, že teraz aspoň trochu rozumiete systému MongoDB a môžete ho spustiť na svojom počítači! V ďalšom článku pre vás pokryjeme základné príkazy pre MongoDB. Sledujte novinky!
